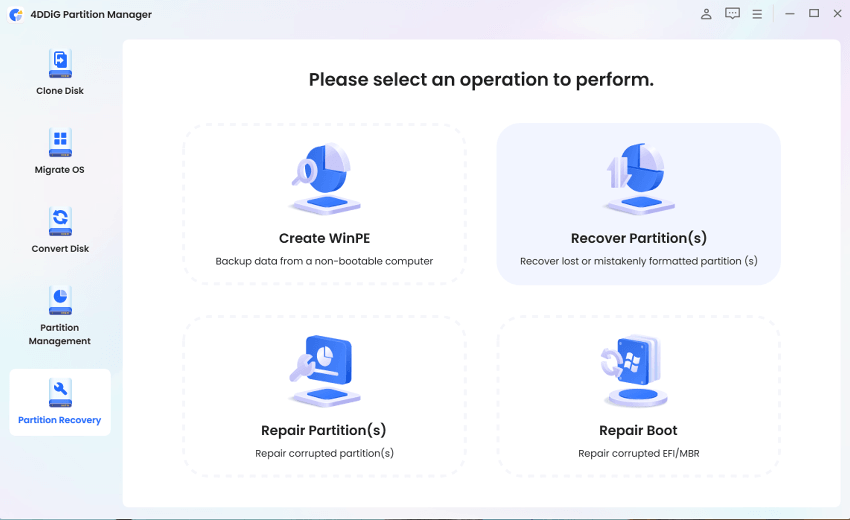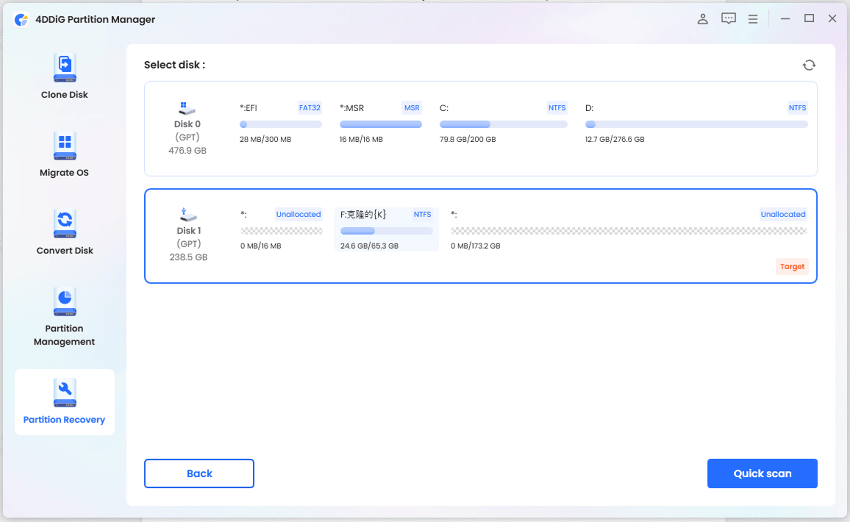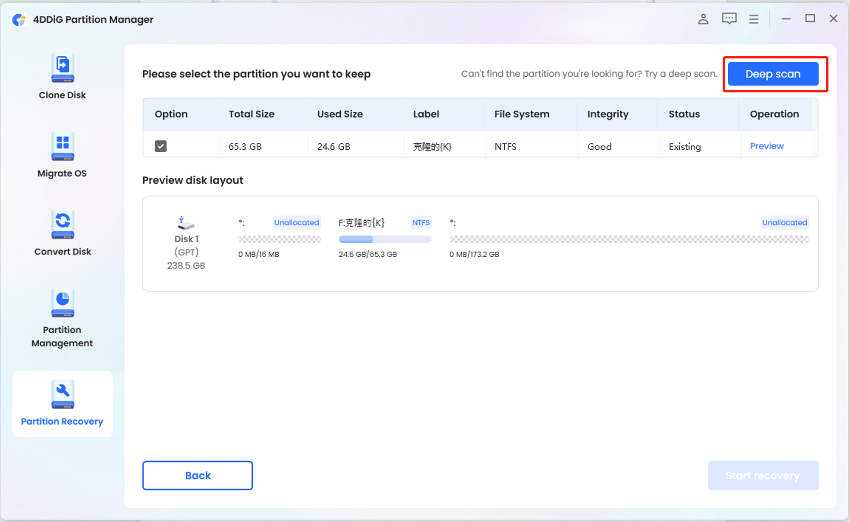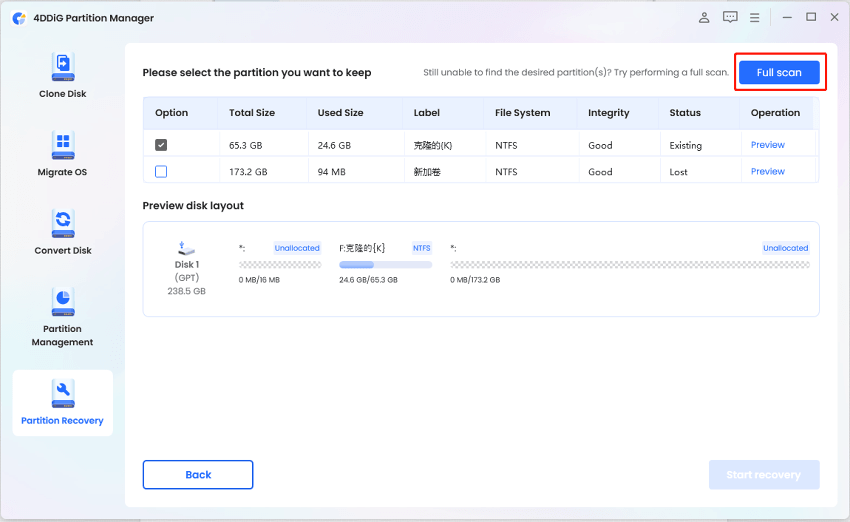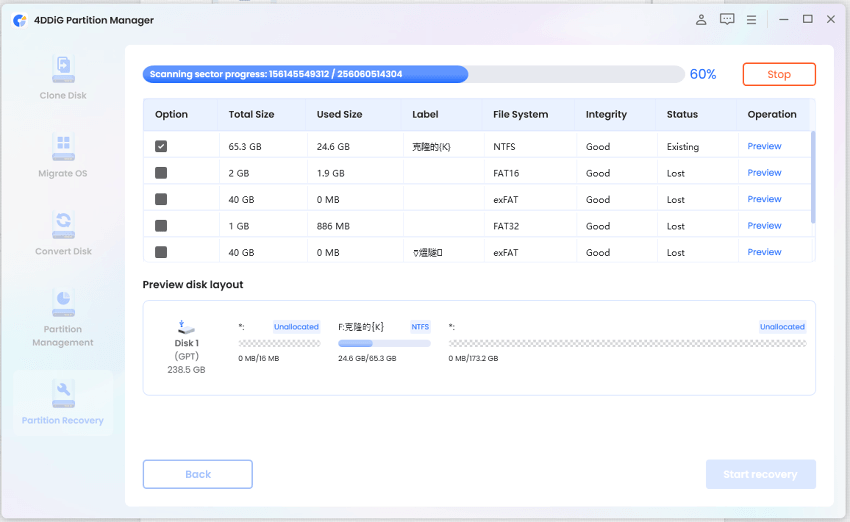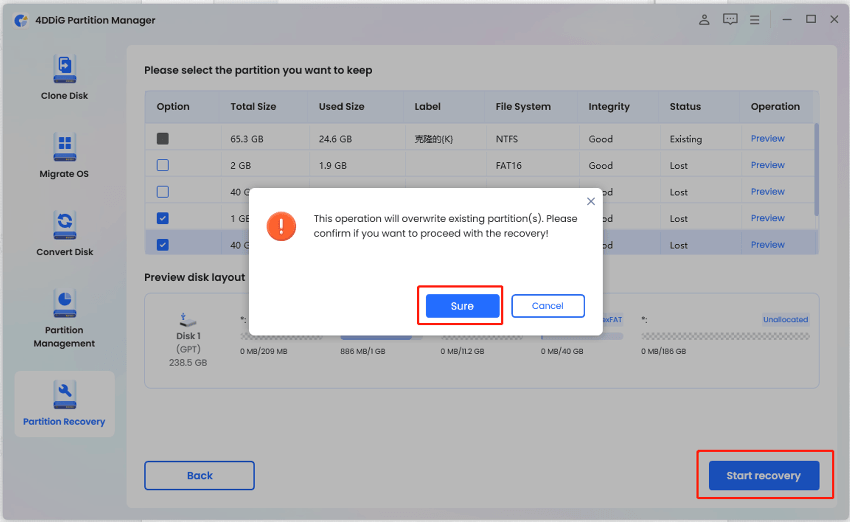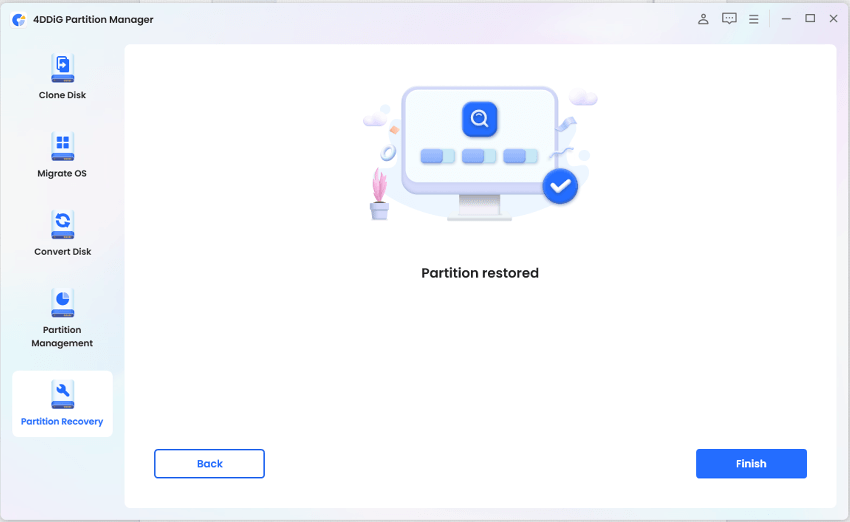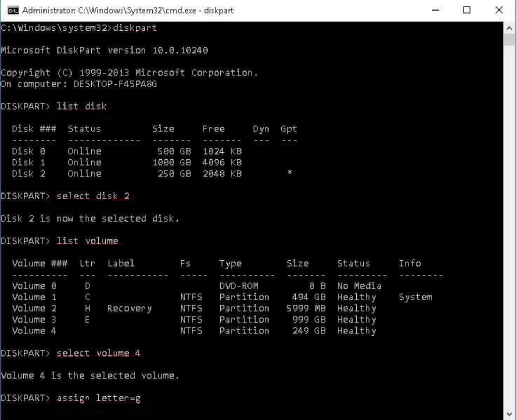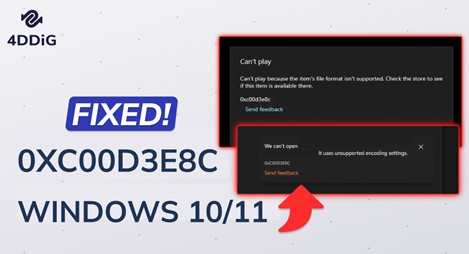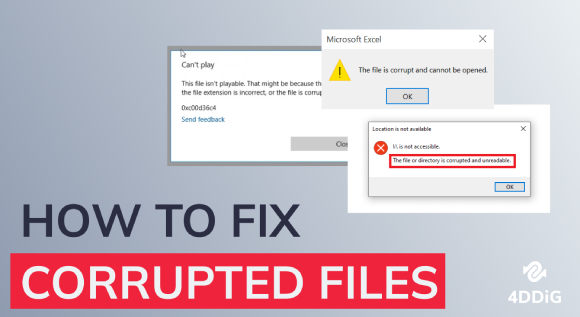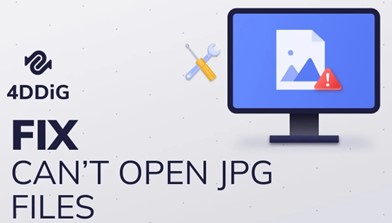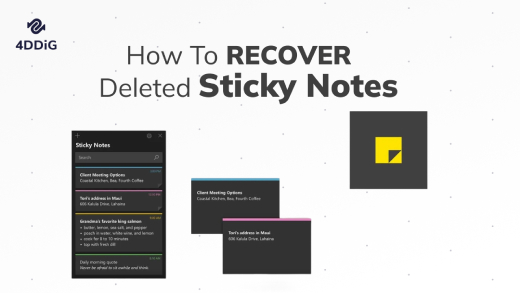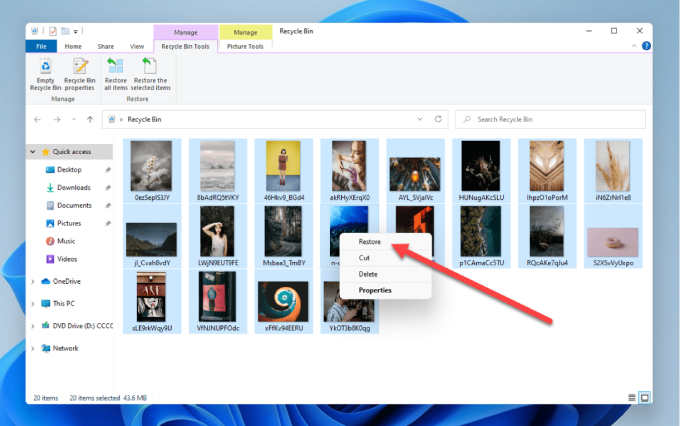How to Recover a Lost Partition in Windows 10/11?
Learn how to recover deleted partition in Windows 10/11 with our guide. Download the best partition recovery software-4DDiG Partition Manager to recover lost partition in no time!
Partition recovery on your Windows 10 or Windows 11 computer can be challenging, mainly if it contains essential data or files. Partition loss can cause anxiety and frustration, whether due to a deleted partition by mistake, a disk formatting error, or a system crash. The good news is that, with the right tools and methods, it is frequently possible to recover lost partition. This guide will help you to learn the step-by-step process of recovering a lost partition, providing the knowledge and tools you need to recover your valuable data and restore the integrity of your system. Whether you're a beginner or an experienced user, this article will explain how to recover a lost partition in Windows 10.
Let’s get started!

Part 1: Can I Recover Deleted Partition?
Yes, it is possible to recover deleted partition, but success is dependent on a few critical factors. Firstly, you must act quickly because when you delete a partition, the data is not immediately erased; instead, the space is marked as available for reuse. And the chances of partition recovery will increase. Secondly, you can use reputable partition recovery software to recover a deleted partition. Thirdly, you should backup your lost partition, which can be a lifesaver. Backup and restore tools built into Windows allow you to recover data from previously saved backups. Finally, if you delete a partition by mistake, you can restore it from the Recycle Bin.
Follow the below section that can help you learn the step-by-step process of using partition recovery software and other methods to attempt the recovery of a deleted partition on your Windows 10 or Windows 11 system. Remember that while it is possible to recover deleted partitions, success is not guaranteed, and the sooner you take action, the better your chances of a full recovery.
Part 2: Recover Deleted Partition with the Best Partition Recovery Software
When recovering a deleted partition on your Windows 10 or Windows 11 system, having the right partition recovery software can make all the difference. 4DDiG Partition Manager is a powerful and user-friendly tool designed to help you recover lost partition effectively.
Here are the main features of 4DDiG Partition Manager, with a focus on its partition recovery capabilities:
- Partition Recovery: 4DDiG Partition Manager has exceptional partition recovery capabilities. It can effectively scan your storage devices to locate and restore deleted or lost partitions, ensuring that your valuable data is recovered intact.
- Partition Management: Beyond recovery, this software provides comprehensive partition management tools. You can easily resize, move, merge, create, format, or delete partitions. This flexibility is crucial for maintaining a well-organized and optimized storage setup.
- Disk Clone and Migration: If you need to upgrade your hard drive or replace it with a larger one, then 4DDiG Partition Manager can help you. Its disk clone and migration features enable you to transfer your entire system and data to a new drive with ease.
- Fix Disk and File System Errors: If your partition loss was caused by disk or file system errors, this software can help. It includes tools for checking and repairing disk and file system issues, which can often be the root cause of partition problems.
- User-Friendly Interface: 4DDiG Partition Manager features an intuitive and user-friendly interface, making it accessible to beginner and experienced users. You don't need a technical expert to navigate and utilize its powerful functions.
In short, 4DDiG Partition Manager is a comprehensive and efficient partition recovery software that shines in its ability to recover deleted partition. With its user-friendly interface and a wide range of features, it's an excellent choice for those looking to recover lost partitions and maintain a well-organized storage system on their Windows 10 or Windows 11 computers. Whether you're a professional or a home user, 4DDiG Partition Manager has partition recovery and management capabilities.
Follow the below steps that can help how to use 4DDiG Partition Manager to recover lost partition:
-
You must download and launch the 4DDiG Partition Manager. If you need to recover a partition from an external hard drive, please connect it to your computer. To proceed, select "Partition Recovery" from the left navigation bar, then "Recover Partition(s)."
FREE DOWNLOADSecure Download

-
Select the disk containing the partition you would like to recover and then click "Quick scan" to proceed.

If you still cannot locate the partition you're intended for, run a deep scan.

If you still cannot find the desired partition(s), you can run a full scan.

-
Please be patient, as the entire scanning process will take some time. Once you've found the partition you want to recover, you can pause the scan by clicking the Stop button.

-
Pick the partition or partitions you want to recover. Please be aware that this operation will overwrite any existing partition(s), so make sure it's something you want to do. Next, select "Sure" and then "Start recovery" to move forward.

-
After the partition has been successfully recovered, click Finish.

Part 3: How to Recover Deleted Partition Using CMD?
Command Prompt (CMD) can be a good choice if you intend for a built-in way to recover deleted partition on your Windows 10 or Windows 11 computer. It may not be a simple process like using specialized partition recovery software, but if you understand how to use command-line tools, it can work quite well.
Follow the below steps to learn how to recover deleted partition using CMD:
- Firstly, you need to open CMD and run as administrator.
- After that, you must type diskpart in the window and press Enter.
-
Now, you need to type all the following commands one after the other to start the recovery process:
- list disk
- select disk # (Replace # with the number of the hard drive that contains the lost partition.)
- list volume
- select volume # (Replace # with the number of the lost partitions)
- assign letter=# (Replace # with an available drive letter).

- Finally, you must exit the CMD to check if you have accessed the recovered partition.
It's crucial to remember that this method's effectiveness depends on several variables, including the condition of the deleted partition and the actions performed following its deletion. You have a better chance of recovering the disk if no significant changes were made and the partition was not overwritten. However, using specialized partition recovery software is a viable backup plan if this method fails or you encounter issues.
FAQs about Partition Recovery
1. What happens when a partition is deleted?
When a partition is deleted, the file system information and the data on that partition are not immediately removed. Instead, the operating system marks the space as available for reuse. This means the data still exists on the storage device, but the file system no longer references it.
2. How can I recover deleted partitions for free?
Recovering deleted partitions for free using 4DDiG Partition Manager can be achieved by taking advantage of its free version. While 4DDiG Partition Manager offers a range of powerful partition recovery features, the free version typically allows you to scan for and preview recoverable partitions and files for free. However, to fully recover and save the data and partitions, you may need to purchase the full software version.
3. Does Windows 10 reset delete partitions?
No, Windows 10's "Reset this PC" feature does not delete or remove partitions by default. It is designed to reinstall the operating system while preserving your files, but it might remove installed applications and settings. However, if you choose the option to remove everything during the reset process, it will remove your files. It can potentially lead to data loss, but it doesn't necessarily delete partitions. To delete or modify partitions, you need to use a separate disk management or partitioning tool.
Conclusion
We've explored that deleted partitions can be recovered, and you must take timely and appropriate action. You can recover deleted partition with the help of specialized partition recovery software, like 4DDiG Partition Manager, offering a range of features, including partition recovery, management, data backup, and more. Additionally, we've discussed using Command Prompt (CMD) as an alternative method for those comfortable with command-line operations.
It's crucial to remember that the success rate of partition recovery can vary based on several variables, including the time since the partition was erased and the subsequent actions taken. In the end, knowing the techniques and resources available for Windows 10 and Windows 11 partition recovery can be beneficial for protecting your data and preserving the integrity of your system, regardless of your level of experience.
You May Also Like
- Home >>
- Windows Recovery Solutions >>
- How to Recover a Lost Partition in Windows 10/11?